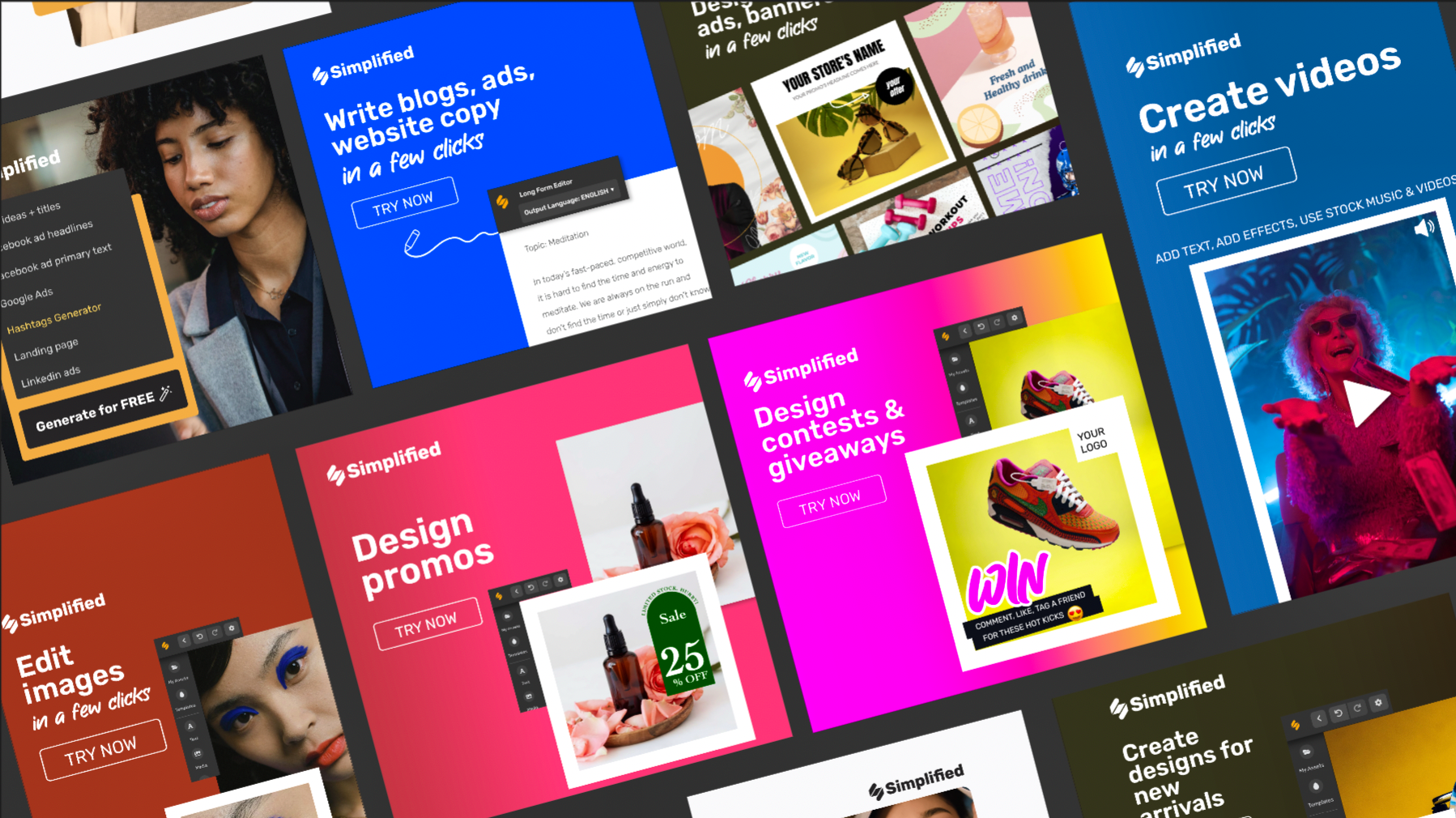Convert GPT To MBR Safely: Step-by-Step Guide
Is your hard drive holding you back? Switching from a GPT to an MBR partition structure can be a crucial step in optimizing your system's compatibility, particularly with older operating systems. But the fear of data loss can be paralyzing. This article will guide you through the process of converting GPT to MBR, ensuring your data remains safe and intact.
The evolution of storage technology has led to the development of different partitioning schemes, with GPT (GUID Partition Table) and MBR (Master Boot Record) being the most common. GPT, designed for larger drives and newer operating systems, offers greater flexibility. However, its compatibility with older operating systems, especially 32-bit versions, is limited. This is where MBR, the older standard, still holds relevance, providing compatibility with a broader range of systems. Choosing the right partitioning scheme is crucial for optimal system performance and compatibility. This need for backward compatibility often necessitates converting GPT to MBR, a process that can be daunting due to the potential for data loss.
| Partitioning Scheme | GPT (GUID Partition Table) | MBR (Master Boot Record) |
| Maximum Disk Size | Theoretically 256 TiB, practically limited by OS | 2 TiB |
| Number of Primary Partitions | Up to 128 | 4 |
| OS Compatibility | Modern 64-bit Windows (7, 8, 10, and later), macOS, Linux | Older 32-bit and 64-bit Windows (XP, Vista, 7, 8, 10), DOS |
| Boot Mode | UEFI | BIOS/Legacy |
| Data Redundancy | Stores multiple copies of the partition table for data recovery. | Stores the partition table in a single location, making it more vulnerable to corruption. |
| Reference | Wikipedia: GUID Partition Table |
Several software solutions facilitate a seamless GPT to MBR conversion. EaseUS Partition Master, a widely recognized tool, provides a user-friendly interface for this process. Its "Convert to MBR" function simplifies the task to a few clicks, minimizing the risk of errors and data loss. Aomei Partition Assistant offers similar functionality, providing an alternative solution for users who prefer a different interface. Both tools offer a robust and reliable method for converting partitions without compromising data integrity.
The conversion process, while generally straightforward, requires careful execution. Before initiating the conversion, backing up your data is highly recommended as a precautionary measure. Within EaseUS Partition Master, right-clicking the GPT disk and selecting "Convert to MBR" initiates the process. A confirmation prompt ensures the action is intentional. Similarly, Aomei Partition Assistant requires selecting the disk and clicking "Convert to MBR." Following the software's prompts carefully is vital for a successful conversion.
While software solutions offer the most user-friendly approach, the command-line utility Diskpart provides an alternative for experienced users. Accessible through the command prompt, Diskpart requires specific commands to select the disk and execute the conversion. The "clean" command removes all partitions, followed by the "convert mbr" command to finalize the conversion. This method, while effective, requires a higher level of technical proficiency and carries a greater risk of data loss if not executed correctly.
Understanding the limitations of different operating systems regarding GPT support is crucial. While modern 64-bit Windows systems (7, 8, 10, and later) fully support GPT, 32-bit versions of Windows XP and Server 2003 do not. This incompatibility can lead to the drive being recognized as a "GPT Protective Partition," preventing access to the data. Converting to MBR resolves this issue, allowing the drive to be recognized and utilized by these older systems.
In some instances, Diskpart may encounter errors during the conversion process, particularly when dealing with corrupted or damaged partitions. Error messages such as "The specified disk cannot be converted to MBR" may appear. These errors often require more advanced troubleshooting methods, potentially involving data recovery software to retrieve data before attempting the conversion again. Understanding the potential for these errors and having a backup plan is crucial.
The choice between GPT and MBR depends on the intended use of the drive and the operating systems involved. While GPT offers advantages for larger drives and modern systems, MBR ensures compatibility with older operating systems. Converting from GPT to MBR, when executed correctly, can provide the necessary compatibility without sacrificing data integrity. Utilizing the appropriate software tools and following the correct procedures simplifies the process and minimizes risks, ensuring a smooth transition and optimal system performance.
The process of converting from GPT to MBR, once daunting, is now readily achievable with the right tools and knowledge. By understanding the nuances of each partitioning scheme and following the steps outlined above, users can confidently convert their drives without the fear of data loss, optimizing their systems for compatibility and performance.